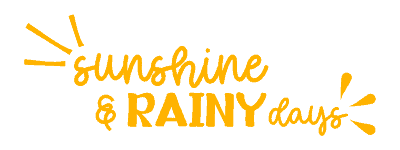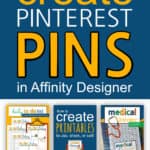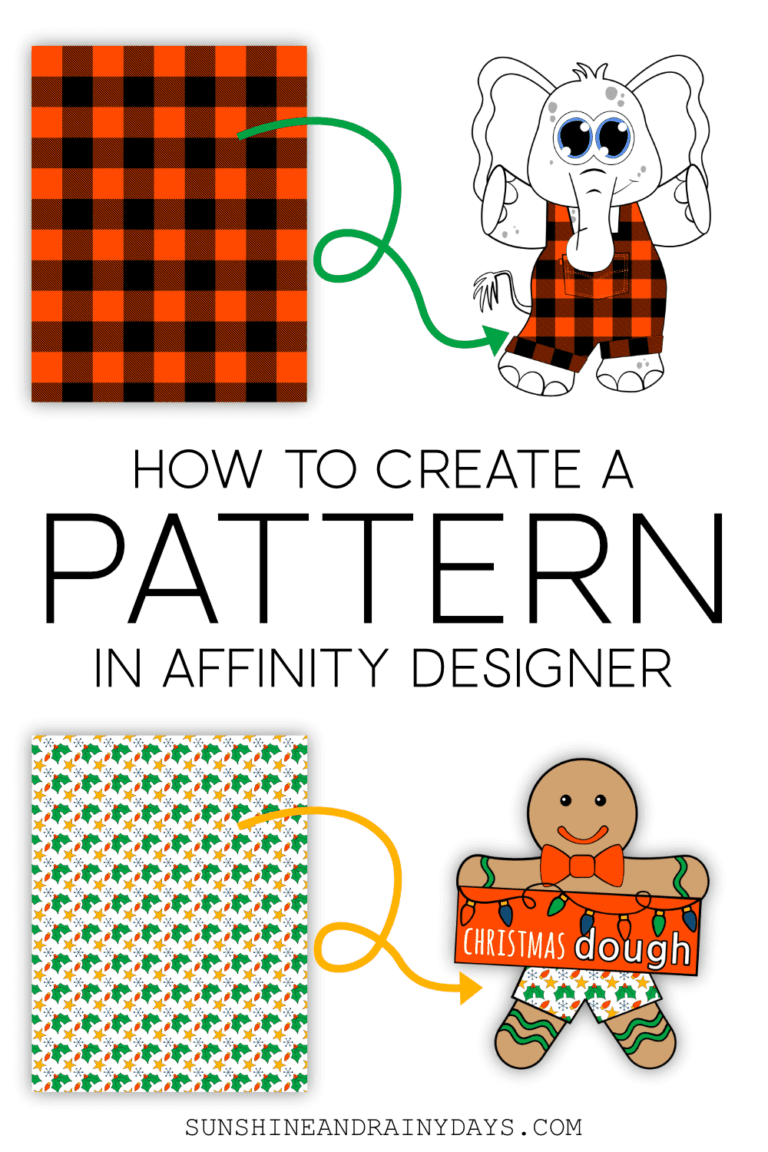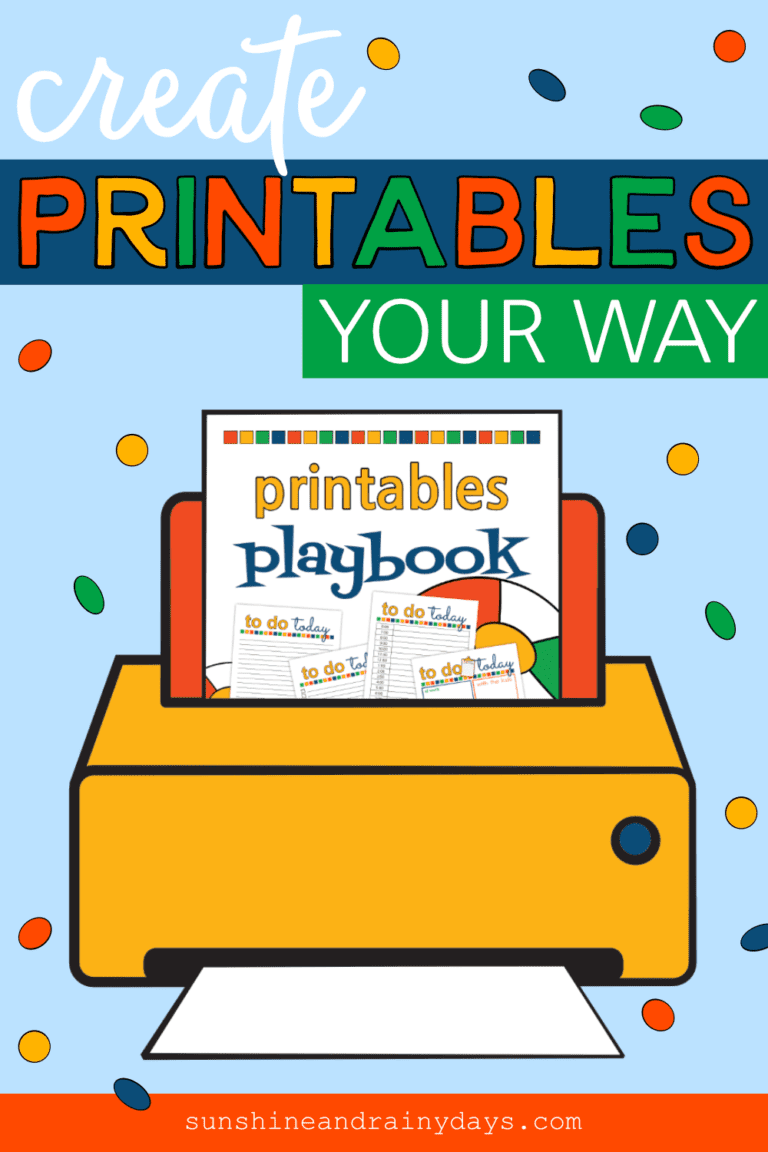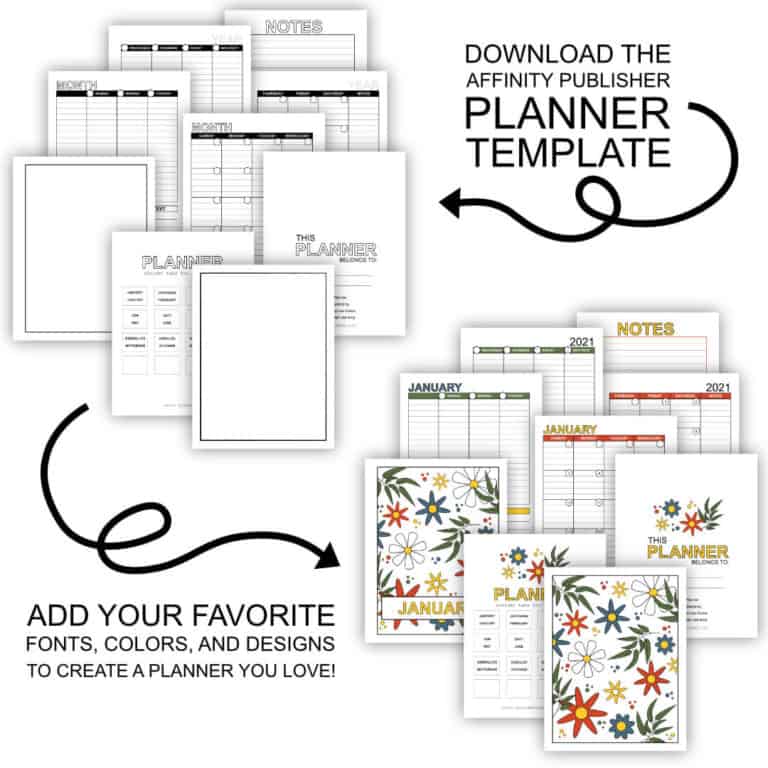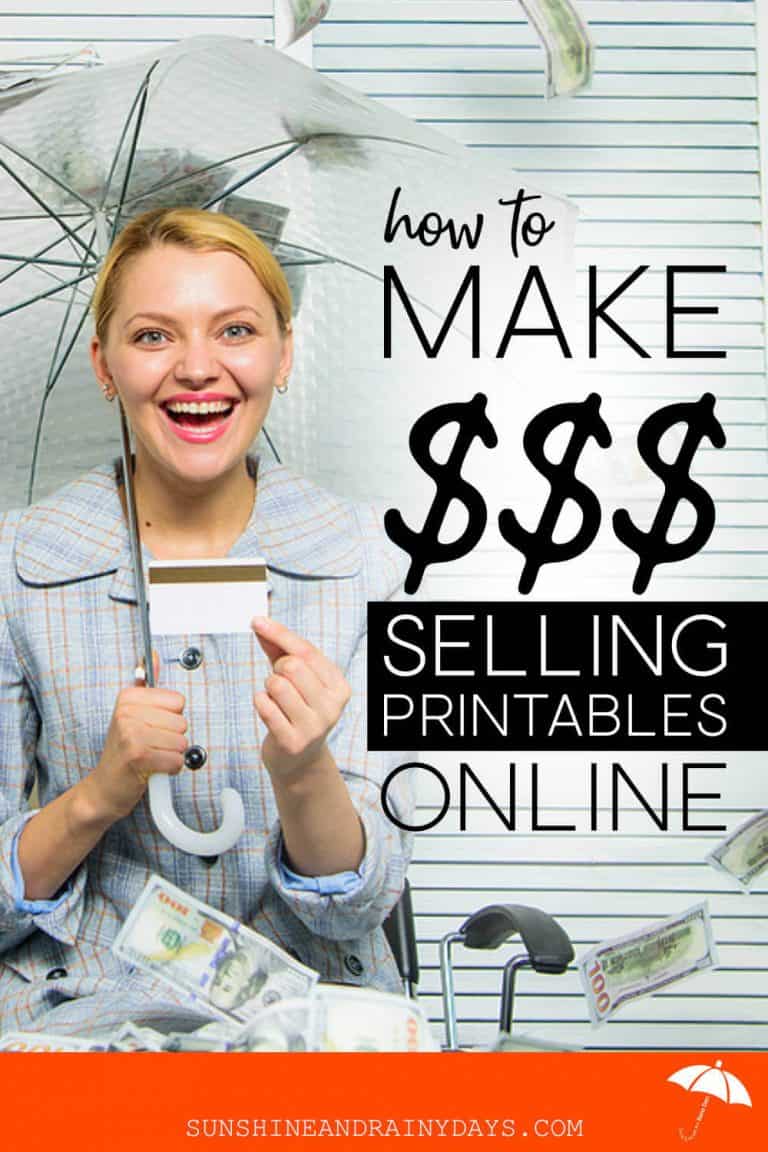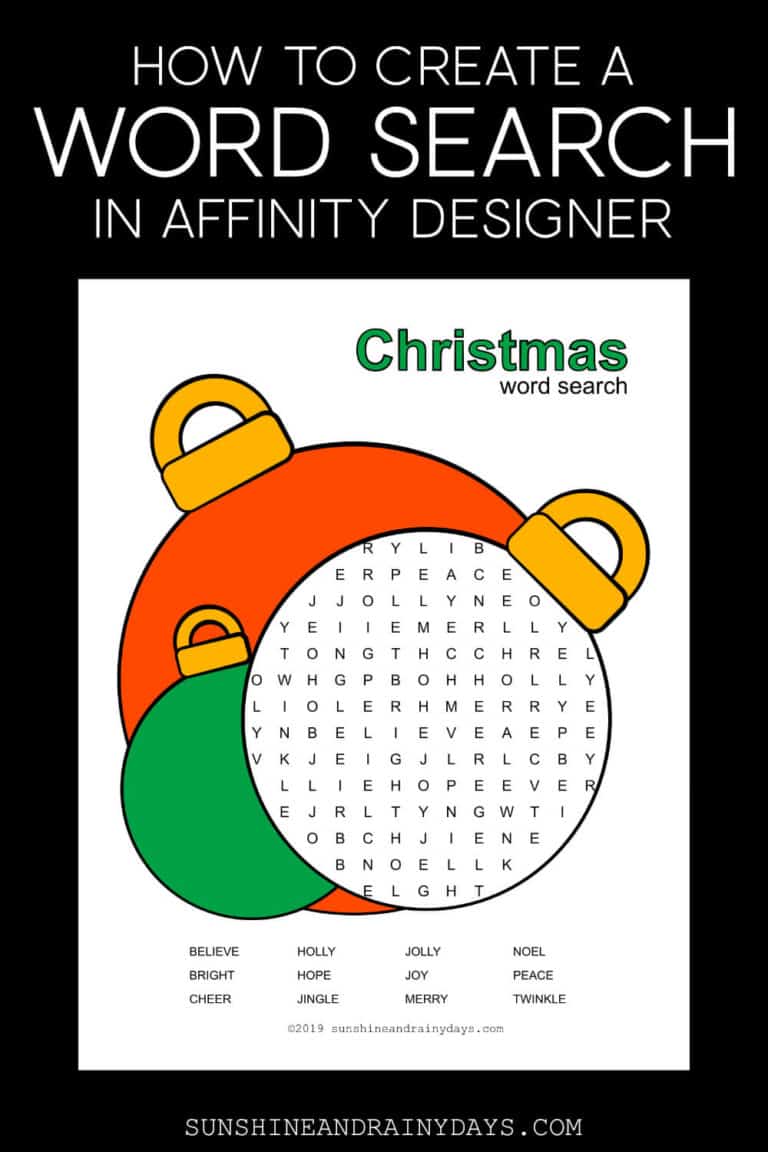How To Create Pinterest Pins In Affinity Designer
Learn the basics of how to create Pinterest pins in Affinity Designer and then create your own pins, your way!
Are you a blogger looking for an easier way to create Pinterest Pins?
Are you tired of going from software to software to piece together the graphics you need for your site?
Do you have a strong desire to create your own graphics but just need someone to show you how?
With so many graphic design options available, I searched for an option that would be easy on my budget, allow me to create my own clip art, and have the flexibility to manipulate text so I could create Pinterest Pins my way.
Enter … Affinity Designer!
The How To Create Pinterest Pins In Affinity Designer course is developed around … wait for it … Affinity Designer.
You NEED Affinity Designer if you want to take this course and learn how to create Pinterest Pins from scratch!
The cool thing is, Affinity Designer is NOT subscription based and is quite reasonably priced.
SIGN ME UP!
Here’s the deal: you can try Affinity Designer FREE for 10 days! Just be sure to get right on it because the 10-day-trial starts as soon as you download the app. (That isn’t even an affiliate link. Affinity Designer doesn’t use affiliates.)
Oftentimes, we let new things intimidate us and think they would just be too hard to learn.
I’m here to help!
I pledge to walk you through, step-by-step, how to create Pinterest Pins in Affinity Designer. Not only that, I will provide Pin Templates to help you get started on the right foot.
Before you know it, you’ll be a confident, Pinterest Pin making machine!
Want to create Pinterest Pins quickly?
Affinity Designer has some sweet shortcuts to help you do just that!
I’ll teach you how to use Assets and Styles to help you create your designs in an efficient way.
Hold on for the ride … you’re about to get creative!
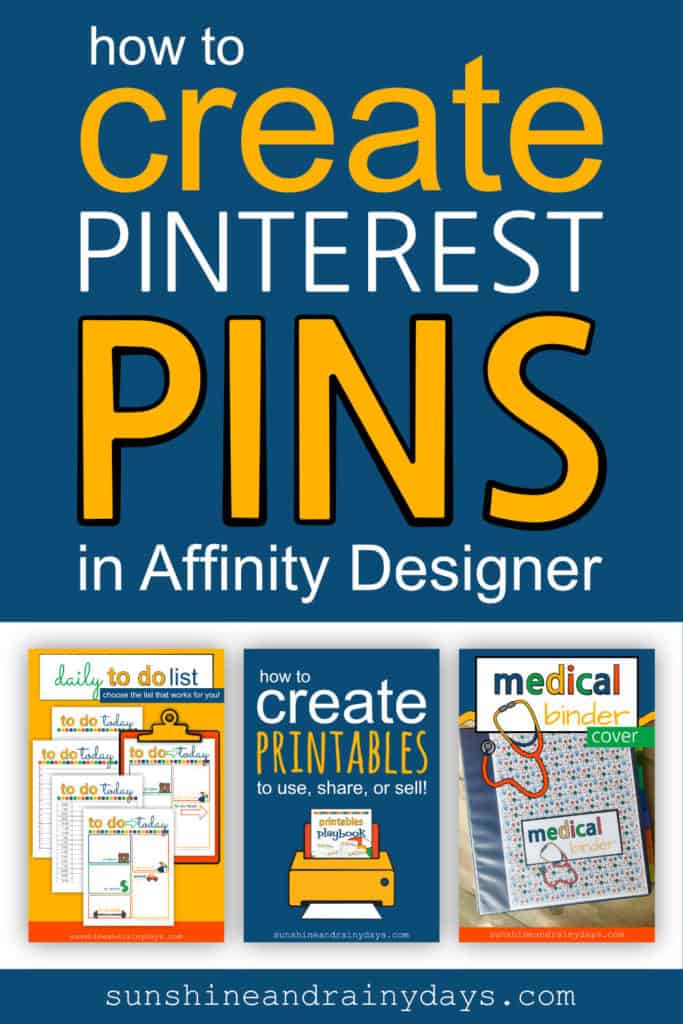
What You Need To Take This Course
This course is taught using Affinity Designer!
You NEED Affinity Designer if you want to take this course and learn how to create Pinterest Pins!
Affinity Designer is NOT subscription based. NOPE! You pay once and all the goodness is yours!
I paid four years ago and haven’t paid a dime since. AND it’s quite reasonable. So far, updates have been free. (In full disclosure, I was told when they get to 2.0 there will be a charge to upgrade.)
Here’s the deal: you can try Affinity Designer FREE for 10 days! Just be sure to get right on it because the 10-day-trial starts as soon as you download the app. (That isn’t even an affiliate link. Affinity Designer doesn’t use affiliates. Could that be why they’re the best kept secret?)
Warning: It’s easy to get overwhelmed when you look into new programs. THAT’S what I’m here for … to take the overwhelm away so you don’t have to miss out on creating cool stuff!
When you purchase Affinity Designer, you will be given a code. Enter that code and you’re in!
Affinity Designer Keyboard Shortcuts Cheat Sheets
Whether you are on a Mac or Windows, be sure to download the Affinity Designer Keyboard Shortcuts Cheat Sheets. Print it and keep it near your computer for easy reference.
For PC Users Only
It’s important to note this class is done on an iMac. No worries though! If you’re on a PC, keep this in mind:
Option = ALT
Command = Control
Create A Pinterest Pin In Affinity Designer
Set Up Your Pinterest Pin Document
Create A Menu With Your Brand Colors
When creating your Brand Color Menu, you may or may not have the Add System Palette option. Instead, use Add Application Palette and you’ll be good to go!
I also have Affinity Publisher, which may be why I have this option!
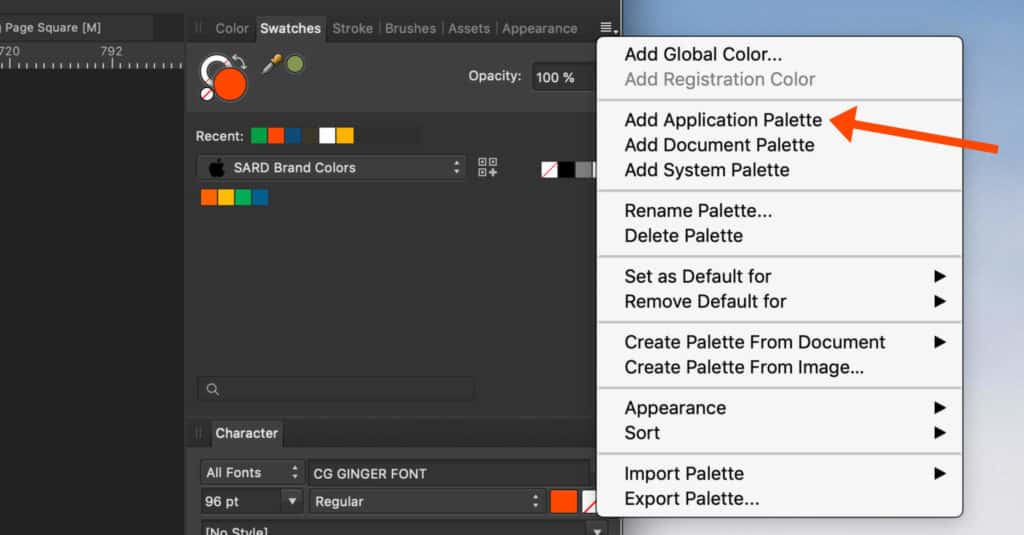
Draw A Pin Backdrop
Add Words To Your Pin
Add An Image To Your Pin
Add A Gradient To Your Pin
Save Your Pinterest Pin
Add A Photograph And Gaussian Blur To Your Pinterest Pin
Create A Dotted Line
Incorporate Images Of Your Printables Into Your Pins
Shortcut #1: Styles Panel
Create Your Styles Panel
How To Use Your Styles Panel
Shortcut #2: Assets Panel
Create Your Assets Panel
How To Use Your Assets Panel
Pinterest Pin Templates
How To Use The Words Pin Template
Create Pins Your Way!
It is my hope that this course has inspired you to create Pinterest Pins YOUR WAY!
Use the templates provided to get your feet wet and then get crazy and create your own designs. You got this! I’m over here cheering you on!
If you haven’t already, check out The Printables Playbook where you’ll continue to build confidence in your design skills!
Cheat Sheet
Get your Pinterest Pins in Affinity Designer Cheat Sheet here!